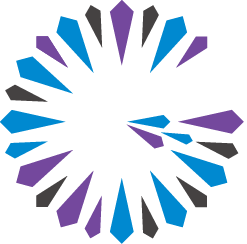 Apache Geode Native .NET Framework
CHANGELOG
Apache Geode Native .NET Framework
CHANGELOG
.NET Framework Application Development Walkthrough
This section describes how to set up a .NET Framework native client development environment using C# and CMake.
Prerequisites
This walkthrough assumes that certain components are in place:
The Geode Native Client libraries. Install the Native Client as described in Getting Started with the Native Library. Follow the ease-of-use recommendations by installing the Native Client in
C:\Program Files\nativeclient.The CMake tool suite. Download and install CMake, following the instructions on cmake.org.
Geode: Install and configure Geode. See the Geode User’s Guide for instructions and system requirements.
Visual Studio 2015 or higher and .NET Framework 4.5.2.
To develop a Native Client application using .NET Framework and CMake:
- Create a project directory structure
- Populate the project directories with C# source code
- Configure the CMake build environment
- Run CMake to configure your application
- Build and run your application using Visual Studio
Setting up Directories and Sources
Create a project directory structure. In this example, the project is called MyProject. The directory structure provides a place for your application source files and a
cmakemodules directory for project-specific CMake files:MyProject\ cmake\ FindGeodeNative.cmake CMakeLists.txt Program.csChange directory to MyProject and create your application sources. In this example, we have one source file,
Program.cs.
Configuring CMake
Copy the
FindGeodeNative.cmakescript from one of the Native Client examples to thecmakesubdirectory.Create CMakeLists.txt. Copy the file from an example, if you like, as a starting point. The CMakeLists.txt file should contain the following CMake instructions:
CMake minimum version
cmake_minimum_required(VERSION 3.10)Your project name and language
project(MyProject LANGUAGES CSharp)Path to the CMake modules directory where the
FindGeodeNative.cmakescript is located and an instruction telling CMake to use it:set(CMAKE_MODULE_PATH ${PROJECT_SOURCE_DIR}/cmake) find_package(GeodeNative REQUIRED COMPONENTS dotnet)The compilation target and the source(s) to be compiled
add_executable(MyProject Program.cs) target_link_libraries(MyProject PUBLIC GeodeNative::dotnet) set_target_properties(MyProject PROPERTIES VS_DOTNET_TARGET_FRAMEWORK_VERSION "v4.5.2" VS_DOTNET_REFERENCES "System;{GemFireNative_DOTNET_LIBRARY})
Combined, the above elements comprise the following CMakeLists.txt:
# CMakeLists.txt for .NET Framework Native Client App
cmake_minimum_required(VERSION 3.10)
project(MyProject LANGUAGES CSharp)
set(CMAKE_MODULE_PATH ${PROJECT_SOURCE_DIR}/cmake)
find_package(GeodeNative REQUIRED COMPONENTS dotnet)
add_executable(MyProject Program.cs)
target_link_libraries(MyProject
PUBLIC
GeodeNative::dotnet)
set_target_properties(MyProject PROPERTIES
VS_DOTNET_TARGET_FRAMEWORK_VERSION "v4.5.2"
VS_DOTNET_REFERENCES "System;${GemFireNative_DOTNET_LIBRARY}")
Configuring the App
Create a build directory and set it as your current directory:
$ mkdir build $ cd buildRun CMake to configure the build:
$ cmake ..
This creates a Visual Studio solution for your .NET Framework application. For example, MyProject.sln.
Building and Running the App
Open the solution file in Visual Studio and build the project.
 Apache Geode Native .NET Framework Documentation
Apache Geode Native .NET Framework Documentation