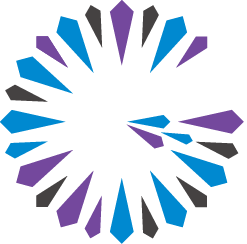 Apache Geode
CHANGELOG
Apache Geode
CHANGELOG
Configuring Pulse Authentication
Pulse requires all users to authenticate themselves before they can use the Pulse Web application.
If you run Pulse in embedded mode, the Pulse application runs on the JMX Manager node and no JMX authentication is required. You do not need to specify valid JMX credentials to start an embedded Pulse application.
If you host Pulse on a web application server (non-embedded mode) and you configure JMX authentication on the Geode manager node, then the Pulse Web application must authenticate itself with the manager node when it starts. Specify the credentials of a valid JMX user account in the pulse.properties file, as described in Hosting Pulse on a Web Application Server.
Note: The credentials that you specify must have both read and write privileges in the JMX Manager node. See Configuring a JMX Manager.
Configuring Pulse to use HTTPS
You can configure Pulse to use HTTPS in either embedded or non-embedded mode.
Embedded Mode
In embedded mode, Geode uses an embedded Jetty server to host the
Pulse Web application. To make the embedded server use HTTPS, you must
enable the http SSL component in
gemfire.properties or gfsecurity.properties.
See SSL for details on configuring these parameters.
These SSL parameters apply to all HTTP services hosted on the JMX Manager, which includes the following:
- Developer REST API service
- Management REST API service (for remote cluster management)
- Pulse monitoring tool
When the http SSL component is enabled, all HTTP services become
SSL-enabled and you must configure your client applications
accordingly. For SSL-enabled Pulse, you will need to configure your
browsers with proper certificates.
Non-Embedded (Standalone Web Server) Mode
In non-embedded mode where you are running Pulse on a standalone web application server, such as Tomcat, you must use the web server’s SSL configuration to make the HTTP requests secure.
Configuring Pulse to use Security Manager
You can configure Pulse to use the Geode Security Manager in either embedded or non-embedded mode.
Embedded Mode
To use Security Manager with Pulse running in embedded mode, you do not need to specify additional credentials. Pulse will automatically be configured by Geode to send the credentials entered in the Pulse login page to the Security Manager for authentication and authorization.
Non-Embedded (Standalone Web Server) Mode
When running Pulse on a standalone web application server, such as Tomcat, you need to configure the Pulse Web app to use a Geode-specific security profile. Activate the Geode profile at startup with the system property:
-Dspring.profiles.active=pulse.authentication.gemfire
Configuring Pulse to use a Custom Security Profile
You can use a custom security profile only if you are NOT using a Security Manager in your cluster. A custom security profile only controls who can access the Pulse Web page. You will need to create an XML file named pulse-authentication-custom.xml that defines the credentials and roles of the users of Pulse.
Example pulse-authentication-custom.xml for Spring simple in-memory User Details Service
<beans:beans >
<authentication-manager>
<authentication-provider>
<user-service id="userDetailsService">
<user name="john" password="johnspassword" authorities="ROLE_CLUSTER:READ" />
<user name="bob" password="bobspassword" authorities="ROLE_CLUSTER:READ" />
</user-service>
</authentication-provider>
</authentication-manager>
</beans:beans>
Embedded Mode
Put pulse-authentication-custom.xml in the locator’s working directory. When you start Geode members, specify the custom authentication profile using the -Dspring.profiles.active=pulse.authentication.custom system property. For example:
gfsh> start locator --name=locator --J=-Dspring.profiles.active=pulse.authentication.custom
Start Pulse and log in using credentials that are authorized in the custom configuration.
Non-Embedded (Standalone Web Server) Mode
Put pulse-authentication-custom.xml in the Pulse Web app’s classpath, and start the app with the system property:
-Dspring.profiles.active=pulse.authentication.custom
Start Pulse and log in using credentials that are authorized in the custom configuration.
Configuring Pulse to use an OAuth Authentication Provider
You can configure Pulse to use any Authentication Provider that supports OpenID and custom scopes. You will need to:
- Register with the authentication provider, obtaining a valid client ID and client secret for Pulse.
- Configure the scopes with
CLUSTER:READ,CLUSTER:WRITE,DATA:READorDATA:WRITE.
Pulse Properties for OAuth Configuration
After you set up the authentication provider properly, create a properties file named pulse.properties (or edit it, if it already exists) to define the following required properties:
pulse.oauth.providerId
An ID for Pulse to use internally to identify your OAuth provider.
pulse.oauth.providerName
A name for Pulse to display on the login page to link to your OAuth provider.
pulse.oauth.clientId
The ID with which Pulse is registered with your OAuth provider.
pulse.oauth.clientSecret
The secret with which Pulse is registered with your OAuth provider.
pulse.oauth.authorizationUri
The URI for your OAuth provider’s authorization endpoint.
pulse.oauth.tokenUri
The URI for your OAuth provider’s token endpoint.
pulse.oauth.userInfoUri
The URI for your OAuth provider’s user info endpoint.
pulse.oauth.jwkSetUri
The URI for your OAuth provider’s JSON Web Key (JWK) Set endpoint.
pulse.oauth.endSessionEndpoint
The URI for your OAuth provider’s endpoint to request that the end user be logged out. See the
end_session_endpointparameter of the OpenID Provider Discovery Metadata standard proposal.pulse.oauth.userNameAttributeName
The attribute name used to access the user’s name from your OAuth provider’s user info response.
Example pulse.properties for OAuth Configuration
pulse.oauth.providerId=uaa
pulse.oauth.providerName=UAA
pulse.oauth.clientId=pulse
pulse.oauth.clientSecret=example-pulse-client-secret
pulse.oauth.authorizationUri=http://example.com/uaa/oauth/authorize
pulse.oauth.tokenUri=http://example.com/uaa/oauth/token
pulse.oauth.userInfoUri=http://example.com/uaa/userinfo
pulse.oauth.jwkSetUri=http://example.com/uaa/token_keys
pulse.oauth.endSessionEndpoint=http://example.com/uaa/profile
pulse.oauth.userNameAttributeName=user_name
Embedded Mode
- Create the above
pulse.propertiesfile and put it in the member’s working directory. - Start up the member with a Geode property (either specify it in
gemfire.propertiesfile or pass it in at startup)security-auth-token-enabled-components=pulseorsecurity-auth-token-enabled-components=all.
gfsh> start locator --name=locator --J=-Dgemfire.security-auth-token-enabled-components=pulse
Start pulse and you will see login page being redirected to the configured authentication provider.
Non-Embedded (Standalone Web Server) Mode
- Edit the existing
pulse.propertiesfile and add the above content, make sure the file is in the web app’s classpath - Start the app with the system property:
-Dspring.profiles.active=pulse.authentication.oauth
Start Pulse and you will see login page being redirected to the configured authentication provider.